Under the St Clair Catholic District School Board’s current contract with Microsoft, we are able to offer some permanent staff (Knowledge Workers) and students (aged 13 and older), at no additional charge, of up to 5 downloads of Microsoft Office for home use. Parental consent is required for students under 13 years to download the software. To install your copy of Microsoft Office for home use, follow the instructions below on YOUR HOME computer.
**IMPORTANT: Access/usage to the software suite or on-line is directly tied to your status as a permanent student or staff member. If you cease to be either, your access to Office 365 will be rescinded and your locally installed copy of Office will become read-only or have reduced functionality.
- Open your browser (Edge, Internet Explorer, Chrome, Safari or Firefox).
- Type office.com in the address bar.
- When the screen below appears, enter your Board login ID using @sccdsb.net (see example below). This validates your entitlement as a student or staff member.
- Enter the password that you use to connect to the Board’s computers (not your Google/Gmail password).
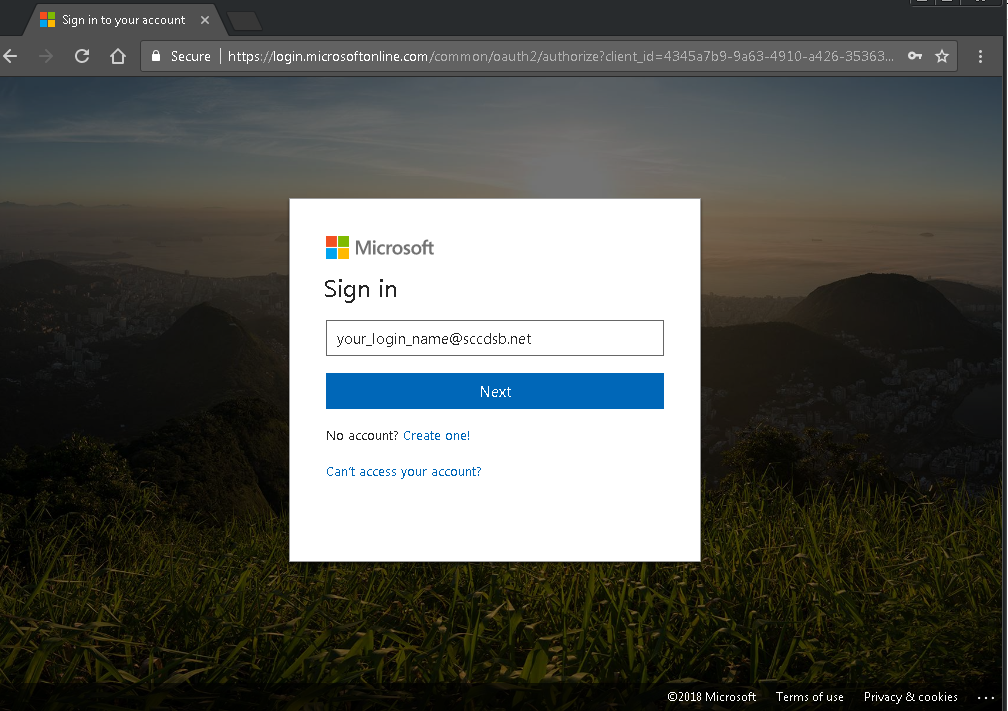
Once you have successfully logged in the Office 365, you should see an install screen similar to the one shown below.
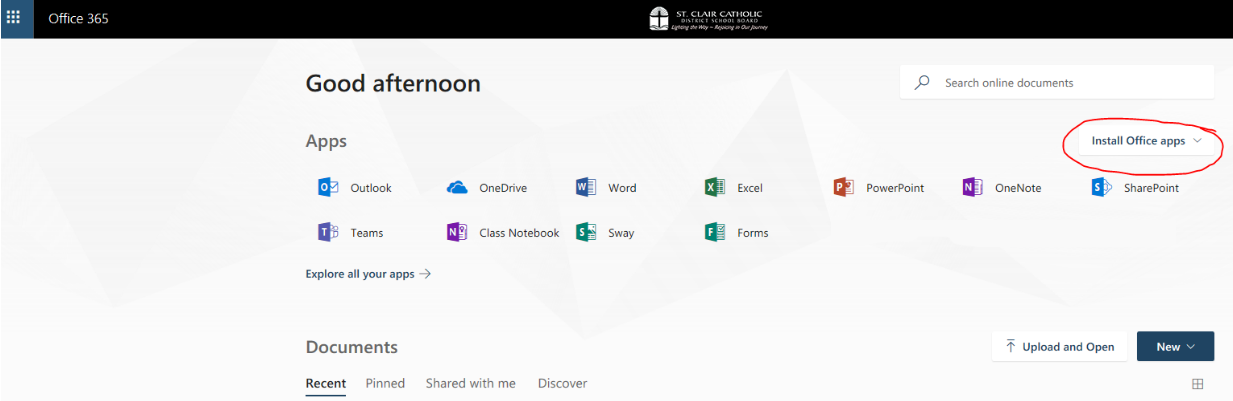
From this screen you have the option to download the software to your PC using the Install Office Apps button . You can use the Office Online tools that are listed above. If you have a Mac, the screen will appear slightly different but you have all the options too.
Install Office on your Personal PC, Mac, or Mobile Device
PC/Mac - To install a copy of Word, Excel, Powerpoint, OneNote or Outlook on your home PC, click Install Office App. You will see a download link at the bottom of the screen. If given the option to Run or Save, click Save. When the download has completed, click Open. Once the file is saved you can copy it to your other home PC’s and run it on them too. Remember, you are entitled up to 5 combined installations on Macs and PCs.
iPhone/iPod/iPad - To install the Microsoft Apps on your Apple device go to the iTunes Apps Store and search for Microsoft. You must download each App individually allowing you to select which Apps you want to have access to.
Android - To install a copy on your Android device go the Google Play Store and search for Microsoft.
Windows Phone (newer) - The Office Hub on your Windows Phone provides access to your Microsoft Office documents, presentations and spreadsheets.
Collaborate with Office Online
Whether you use the software installed on your PC, Mac, other device or opt to collaborate with Office Online, the intention is to place documents online in your OneDrive so they can be accessed from all your devices when needed.
All of the softwares listed above can save files to your PC/device; but, unless you save your documents to your OneDrive (your cloud-based account), you won’t be able to view or edit your documents on your other devices.
Anything created using Office Online defaults to your OneDrive storage and is saved automatically.
Useful Links
https://www.youtube.com/watch?v=frfVDc8BzIw
https://support.office.com/en-us/article/Office-training-and-tutorials-b8f02f81-ec85-4493-a39b-4c48e6bc4bfb?ui=en-US&rs=en-US&ad=US
PLEASE NOTE: This platform is for your home use and is not supported by the Board’s HelpDesk. Also, you are not to attempt to download this to board owned equipment.